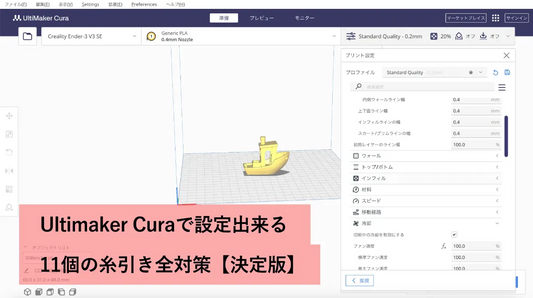「何度試しても糸引きが収まらない」
「PETGなどの糸引きしやすい素材も扱ってみたい」
見た目が悪く、何より造形が終わった後に少しがっかりしてしまいますよね。
色々とネットを検索してみたのですが、糸引きの対処法が辞書のようにまとまっているものがないなと感じました。
ということで3Dプリンターのフィラメントを開発・製造しているSMOOOTHから、3Dプリンターで糸引きを抑える方法を解説していきます。
初心者〜中級者向けに書きますので、上級者の方でもっと理論が知りたい方には少し物足りない内容になるかも知れませんがよろしくお願いいたします。
糸引きとは造形時に出る余計な糸状のもの
糸引きとは、造形時に出る余計な糸のようなものです。
実物ではこんな感じ。

あまり気持ちの良いものではありませんね。
積層式樹脂3Dプリンターを利用している人は少なからず目にしたことがあると思います。
最近では高速造形の3Dプリンターが増え、これまでの低速機種よりも糸引きが出にくくなっています。
しかし、フィラメントを変えれば糸引きの具合も変わるというもの。せっかく購入したフィラメントを糸引きが出るからと言って使わないのではもったいない!
様々な特徴を持ったフィラメントを使いたいのであれば、糸引きを抑える方法を知っておいて損はないと思います。
糸引きはトラベル時にフィラメントが切れないから起こる
ホットケーキに蜂蜜をかけることを想像してください。

上手に絵を描けますか?
描ける人もいると思いますが、描きやすくはないと思います。
なぜなら線の止めで上手に蜂蜜を切ることが出来ず、次の線と繋がってしまうからです。
糸引きのイメージはほぼこれと言っても良いでしょう。
フィラメントによって糸引きの出やすさが異なるのは、ホットケーキにかけるものが蜂蜜なのか、チョコなのか、はたまたホイップクリームなのか、そんなことと同じだと考えると腹落ちしやすい?のではないでしょうか。
トラベルとは、ノズルが樹脂を出さずに移動している時のことをいいます。
糸引きが起こる原因は大きく3つに分類される
糸引きが起こる原因は、「フィラメント起因の原因」と「スライサー設定や機種依存の原因」、「環境起因の原因」の3つに分けることが出来ます。
【フィラメント起因の原因】フィラメントの事前乾燥は必ず行う
フィラメントによっても糸引き具合は変わる
はっきり言って、フィラメントによって糸引きがしやすいものとしにくいものがあります。大抵のフィラメントの説明では「糸引きがしにくい」と書いてありますが、程度の差はかなりあると思います。
また、PETGは糸引きしやすい傾向がありますし、高速対応のPLA樹脂を低速の3Dプリンターで印刷するとかなり糸引きが出ると思います。
とはいえ、糸引きがしやすいからといってそのフィラメントを諦めるのでは3Dプリンター活用の可能性を大きく狭めてしまうでしょう。
乾燥が不十分なフィラメントは様々な造形不良の元に
乾燥が不十分はフィラメントは糸引きしやすくなります。
蜂蜜に少し水を混ぜたら更にトロトロに柔らかくなってしまいますよね?
そのまま容器に入れてホットケーキに絵を描いたらどんなに慣れた人でも難しいのではないでしょうか?
そんなイメージです。
糸引きの他にも強度など様々な造形不良のもとともなります。
フィラメントドライヤーなどを使い乾燥してから使用してください。
【スライサー設定や機種依存の原因】機種が決まっていればスライサー設定が命
スライサー設定は一度作れば使いまわせる
購入したフィラメントを使う場合において、十分な乾燥をさせた上で糸引きが出るならばスライサー設定を調整するしかありません。
とはいえ、スライサー設定を一度作ってしまえば、その3Dプリンターとフィラメントに対しては設定を使い回せば問題ありません。
概ねどの3Dプリンターも純正フィラメントに標準を合わせてスライサー設定を提供している場合が多いので、純正以外を使う際は調整が必要だと考えてください。※純正でも追加で調整が必要な場合があります。
また、形状や大きさによって糸引きが出やすいものやその他別の問題が出ることがあるので、本当に綺麗に印刷するのであれば造形物ごとにスライサー設定を作る必要があると考えてください。
スライサー設定の調整方法は後述します。
高速対応の新機種ほど糸引きも出にくい傾向
積層式樹脂3Dプリンターは数年前まで造形速度〜150mm/sあたりのものが主流でした。近年では高速化が進み、〜1000mm/sまで対応できる3Dプリンターというものも出てきました。
糸引きの問題で考えると、トラベルスピード(樹脂が出ていない時のノズルが動く速度)は速い方が瞬時にフィラメントを切りやすくなるため好ましいといえます。
また、PLAに焦点を絞ると、造形物の冷却性能も重要です。PLAは比較的に冷却を強めることで綺麗に造形できる場合が多いです。
新旧様々な3Dプリンターがありますが、糸引きについては新機種の方が出にくい傾向があると思います。
【環境起因】室温は28℃以下に
環境起因の原因で大きく問題となるのは3Dプリンターが配置されている部屋の室温でしょう。
室温が低すぎても高すぎてもダメで、さらにスライサー設定と樹脂の組み合わせで適切な温度は変わりますが、この辺りは反りが出ない範囲で室温を下げると糸引き軽減につながる可能性はあります。室温は15〜28度がオススメです。冷却が足りない場合には、外部から扇風機などを当てると軽減される場合があります。
※35度以上の環境に3Dプリンターを置いて造形すると、フィラメントが軟化してエクストルーダーが詰まることがあります。
スライサーを設定する前に対策すること
スライサー設定はかなり細やかな調整が必要な場面もあります。
先に、万全の状態で造形ができているのか確認してみましょう。
フィラメントを乾燥させる
前段と被りますが、フィラメントを乾燥させてください。
PLAもABSもPET-Gも、ほとんどのフィラメントは乾燥が必要だと考えてください。推奨乾燥条件(温度と時間)はフィラメントによって変わります。
ここで注意点なのですが、メーカーの推奨温度よりも高い温度で加熱しないでください。
例えばPLAの乾燥温度が45度であったとします。45度以上だったら早く乾燥しそうだなという考えで70度とかで乾燥してしまうと痛い目に遭うことがあります。
フィラメント同士が接着してしまったり、変形してしまうからです。
ですので、メーカーの乾燥条件を守って乾燥しましょう。
室温は15〜28℃に
室温は15〜28℃を推奨します。
特にPLAで糸引きが多い場合は反りが出ない範囲で室温を15℃に近づけましょう。
チャンバー付きの3Dプリンターを使用している際は、PLAならチャンバーを開けてもいいでしょう。
※ただし、エアコン代がもったいないという方は、糸引き設定を一通り終えてもなお、糸引きが出る場合に室温を15℃に近づけても良いでしょう。ちなみに室温が35℃以上になるとフィラメントが詰まったり造形に問題が起こることが多いです。
外部からの振動を極力少なく
これ、結構あるパターンだと思います。
例えば同じ棚に置いた3Dプリンターを複数稼働させていると、積層がブレてしまい本来積層したい箇所に樹脂が留まりません。そうすると移動(トラベル)時に樹脂がうまく固定されない箇所が出てきて糸引きするパターンです。
造形物を横から見て、積層が荒れていたりノズルの動きが不自然に揺れていたりしたらサインです。棚を変える、床に置く、耐震対策をするなどしてください。
【見るべき順】スライサー設定の調整方法
それでは、スライサーの調整方法を設定項目ごとに見ていきましょう。
上から順番に調整していけば糸引きを限りなく無くすことができるかもしれません。
詳細を調整する前にプリセットを確認
最初に、元となるプリセットはうまく設定できていますでしょうか?スライサーソフトによって設定方法は変わってきますが、「3Dプリンターの機種」「ノズルの太さ」「樹脂のタイプ(素材や対応する造形速度)」など、これらが設定出来ているかどうか確認しましょう。
「3Dプリンターの機種」が間違ってしまうと機械の限界以上の設定が出来てしまいます。また、「ノズルの太さ」や 「樹脂のタイプ(素材や対応する造形速度)」が間違っていると、造形時にノズルから樹脂が出る量が想定値より大きくずれてしまう可能性が高いです。


ノズル温度(Nozzle Temp)は下げる
樹脂を押し出すノズルの温度(又は印刷温度という)です。
ノズルの温度が高すぎると樹脂が柔らかく延びてしまうため糸引きが増えます。
調整方法
ノズルの温度は各社フィラメントに記載している推奨温度設定の範囲内での調整をお勧めしますが、糸引きが多い場合は裏技で推奨温度よりも-10度程度低いくらいまで調整できることがあります。(※ノズルが詰まる可能性もありますので自己責任で。。)ノズル温度を下げるとわかりやすく糸引きが減ると思われます。
基本的には5℃ずつ下げていってみてください。
ただし、ノズル温度を下げれば下げるほど、層同士の接着が悪くなり積層方向に割れやすくなりますので、強度が必要なものは多少糸引きが出たとしても温度を下げないほうが賢明といえます。
また、ノズル温度を下げた際にインフィルが荒れてしまう際には積層方向だけでなくXY軸方向にも強度が下がってしまいますので注意してください。


流量(Flow Ratio) は下げる
流量というのは、ノズルから押し出される樹脂の量のことをいいます。
流量の値が大きすぎるとノズルから押し出される樹脂が余ってしまい、糸引きが増えます。
調整方法
糸引きが多いのであれば、まずは全体的な流量の値が大きすぎないか確認しましょう。
流量の値が大きいかどうかは、簡易的な方法だと造形物上部の表面を見ると良いでしょう。造形物上部にダマのようなものができていれば流量の値が大きすぎる、反対にスカスカであれば流量の値が小さすぎる、となります。

Ultimaker Curaでスライサー設定を変更する場合、事前に設定項目の表示モードを「All」にしておくと全ての設定項目が表示されます。


コーミング (Combing)をOnに
コーミングとは、ノズルが なるべく造形した部分の上を移動することでリトラクションを減らす役割を持つ機能です。ノズルが中空を通る回数が減るので造形物の糸引きを減らす効果があります。
リトラクションが多いと吐出不良の原因となりますので、こちらは基本Onにしておきましょう。
調整方法
コーミングモードはスライサーによって設定項目が変わりますが、とりあえずオフ以外のものを選択しておきましょう。Curaというスライサーソフトであれば「スキン内にない(Not in Skin)」を選択すると、スキンの上をノズルが通らないためより仕上がり良くなると思います。
※Bambu Studioには確認した限りコーミングの設定項目はありませんが、同様の「Avoid crossing wall(壁上の移動を迂回)」という設定があります。確認した限りだと、こちらの設定はBambu P1Sだと上手く機能しませんでした。

コースティング(Coasting)をOnに
コースティングはトラベルの前の早めの段階から樹脂の吐出を止める機能です。トラベル前に樹脂を余らせないことによって糸引きを減らす効果があります。
調整方法
例えばCuraというスライサーソフトにはコースティングについて「コースティングのボリューム」「コースティング前の最小ボリューム」「コースティング速度」という3つの設定項目があります。
各設定項目の値を上げると糸引きに対しては良い影響が期待できますが、やりすぎてしまうと造形物に隙間ができて外観が荒れてしまう(スカスカになる)ため注意が必要です。
また、コースティングはスライサーによって設定できないものがありますので、よく確認してください。

- コースティングのボリューム(Coasting Volume)
コースティングが使用されない場合に樹脂がどれほど漏れ出るのかの値です。Curaではノズル直径の3乗にすることが推奨されています。(0.4mmのノズルであれば0.4^3=0.064mm3)足りない場合は0.01mmずつ上げても良いでしょう。
- コースティング前のボリューム( Minimum Volume Before Coasting)
コースティングの間にどれほどの量の押し出しが行われるのか、その最小値を決めるものです。この値を下げると小さな造形箇所でもコースティングが行われてしまい、結果押し出し不良で造形物がスカスカになりかねません。
- コースティング速度
コースティング時のノズルの移動スピードです。設定値が速すぎるとコースティングの意味がありません。基本はデフォルトの値を基準に少しずつゆっくりにしてみて、樹脂がしっかりと造形物に乗るようにします。
リトラクション( Retraction)はスピードを上げ、量は調整
糸引き軽減の調整としては言わずと知れた設定項目だと思います。
リトラクションはスライサーによっては「引き戻し(引き込み)」と訳されることがありますが、ノズルが他の造形箇所にトラベル(移動する)際にフィラメントを引き戻して糸引きを防ぐ仕組みのことを言います。
調整方法
設定項目は2箇所、「リトラクションスピード」と「リトラクション量(距離・長さ)」です。
フィラメント式の樹脂3Dプリンターではデフォルトでいくらか設定されていますが、このリトラクションスピードを上げることで糸引きが軽減されます。
また、リトラクション量は調整と書いたのは、リトラクションで糸引きを軽減させるには限界があるからです。
【リトラクションスピードについて】
リトラクションスピードを早くしすぎてしまうと、吐出不良の原因となります。ギアの回転でフィラメントが削れてしまい、フィラメントをうまく送り出すことが出来なくなります。
そのためリトラクションスピードは通常30〜100mm/s程度で調整してください。
【リトラクション量について】
リトラクション量が過剰になると造形物がスカスカになったりノズルが詰まったりします。3Dプリンターのノズルは上部が冷却、下部が加熱されているため、加熱して溶けたフィラメントが引き戻されて冷却部に詰まってしまいます。
特に3Dプリンターの分解・取り付けに慣れていない方はノズルが詰まらないように少しずつ上げていってください。
機種にも寄りますが、基本的には〜1.5mmまでの範囲で調整をお勧めします。
上記のような制約がありますので、リトラクションスピード・量を上げても糸引きが軽減されない場合には、逆にリトラクション量を下げてください。(スピードは下げなくて大丈夫です。)
これは後述するトラベルジャークの設定で、ジャークのスピードによって糸引きを切ったほうが切れやすくなるからです。リトラクション時は量を減らしなるべく樹脂をその場にとどめ、トラベルの最初で一気に糸を切ります。
なぜ最初からジャークを頼らないかというと、ジャークを多用すると積層表面が荒れてしまう可能性があるからです。これは3Dプリンターの設置する台の強度や3Dプリンター自体のフレーム強度などが関わってきますが、想定以上にノズルが振れてしまうと、本来積層したいところから樹脂がズレて積層されてしまいます。
ちなみに機種にもよりますが、リトラクション量は下げれて0.5mmくらいまでかと思います。


トラベルスピード(Travel Speed)は上げる
3Dプリンターにおいてトラベルスピードとは、樹脂が出ていない時のノズルの移動スピードのことを指します。
トラベルスピードが遅いと、移動中に樹脂が垂れてきてしまいます。
調整方法
トラベルスピードを速くしてあげれば良いのですが、これは3Dプリンター本体の性能に応じて上限があります。
高速対応機種であればあるほどトラベルスピードの上限値も高い可能性があります。
ただし、トラベルスピードなどのノズルの移動速度を上げすぎてしまうと機械に負荷がかかり部品の交換等を早めてしまう原因となりますので、通常は600mm/s対応の機種のプリセットではトラベルスピードが500mm/sほどに抑えてあることが多いです。


ファンスピード(Fan Speed)は上げる
3Dプリンターには複数種類のファンがついていますが、ここでは造形物に風を当てるファンのことを指しています。レギュラーファンといったりパーツファンといったり、3Dプリンターやスライサーによって呼び方が多少変わります。
モノによってはサイドにファンがついていて、冷却を更に強化できるようになっています。(Creality K1の「CDs Cooling Fan」、Bambu Lab P1Sの「パーツ補助冷却ファン」など)
このファンスピードを上げてより多くの風を造形物に当てることで冷却を早くすることができます。冷却が早くなると造形した部分の樹脂が固まってより糸引きがしにくくなるというわけです。

調整方法
ファンスピードは樹脂のタイプによってかなり調整に差が出てくる部分です。
PLAなどの非結晶性樹脂でかつ反りにくいものは比較的に風を多く当ててもOKです。PLAにも寄りますが、スライサー設定でファンスピード100%にしても冷却が足りない場合には外部から扇風機を当てるなどしても効果があります。※チャンバー付き3Dプリンターの場合には扉や上蓋を開けると冷却効果が増します。
また、サイドファンやチャンバー(造形物を覆う囲い)がある場合には庫内ファンも調整することでより冷却を強めることが出来ます。
ただし、非結晶性樹脂でもABSなどの反りやすいものは、冷却を早めると反りが大きくなったり内部で歪みが蓄積して割れやすくなったりしますのでファンスピードを強め過ぎてしまうのはお勧めしません。


トラベルジャーク(Travel Jerk)のスピードを上げる
ジャークとは、これまた難しい概念なのですが、助走のようなものだと考えてください。
例として、100mを走ることを想定します。この時、例えば以下のステップがあると考えてください。
- 停止
- 低速走行
- 加速
- トップスピード
- 減速
- 低速走行
- 停止
実際の100mは2と6のステップがあるのか定かではありませんが、この2と6のステップのことをジャークと言います。
3Dプリンターでこのジャークは、例えば直角を曲がるときやレイヤーが変わるときなど一旦速度を0にしなければならないときに動作します。
なぜジャークが必要かと言いますと、機械の振動を和らげて印刷の品質を高めるためです。ノズルが動いた振動で造形物がブレすぎてしまうと精細に印刷するのも難しくなるというわけです。
糸引きに関係のあるところだと、トラベルジャーク(移動ジャーク)の速度を上げると糸引きが軽減される可能性があります。
調整方法
ジャークの単位はmm/sです。つまりスピードを設定します。
トラベルジャークの速度は上げすぎると機械に負担がかかります。また、造形物の表面品質が低下する可能性があります。ですので、あまり上げすぎるのはお勧めしません。
しかし実際にどの程度までならOKなのかは機械にもよりますし、3Dプリンター本体のメーカーしか分かりかねる部分です。使う側の自己責任で使ってみてください。糸引きに対する効果はかなりあると思います。

リトラクション時のワイプ(Wipe) をOnに
ワイプとは拭う(ぬぐう)という意味で、トラベル前にすでに積層した部分で樹脂を拭うというものです。糸引きが軽減される可能性があります。
トラベル前には通常リトラクト(引き戻し)が行われますが、フィラメントを引き戻した際にノズル内に残ってしまう樹脂があります。この樹脂を拭ってやることでトラベル時に糸引きを抑えることが出来ます。
注意点としては、ワイプには2種類あると考えてください。
①リトラクション時にワイプを行うもの②レイヤー変更時にワイプを行うもの
このうち、糸引きに効果があるのは主に①です。残念ながらCuraにこの機能はありません。
ちなみに②はCuraに存在していますが、レイヤー変更時に決まった位置でノズルが横に行き来する仕様です。
調整方法
ノズルの大きさが0.4mmの場合、ワイプ距離を0.4以上にすると効果があります。
基本はワイプをOnにしてみて、デフォルトの設定でどうなるかをみながら設定を変えていきます。
Bambu Studioを例に挙げますが、「吹き上げ前のリトラクション量」は100%で良いかと思います。リトラクションを行った後に残ったものを拭き取るイメージです。

押し出し幅(Line Width)を下げる
押し出し幅というのは、ノズルから押し出される樹脂の幅のことです。
ざっくりですが、[実際にノズルから出てくる樹脂の量 = 流量 x 押し出し幅]と考えてください。
流量と押し出し幅の違いは、例えばトップ面を見た時に流量を下げるとスカスカになりますが、押し出し幅を下げるとスカスカにはならずにより細かくノズルが動いていることがわかるでしょう。
実際にノズルから出てくる樹脂の量が少ないほど糸引きは減りますので、流量を下げたくない場合はトラベルの直前に印刷されるインフィルの押し出し幅を調整しても良いです。
調整方法
もう全てこれまでの設定を試し、それでも糸引きが出るという場合には、インフィルの押し出し幅を少しだけ減らしてみて改善される場合があります。
前述の通り、スライサーソフトによっても違いがあるかと思いますが、基本的には内壁→外壁→インフィル→トラベルの順番で造形が進むこと多いと思います。トラベル前の吐出量を下げることで改善される可能性があります。
インフィルの押し出し幅を下げる場合は造形物の強度が落ちる可能性がありますので、注意してください。


まとめ
今回は糸引きを軽減させる方法をまとめました。
当社の経験則でまとめたものになっております。「ここの設定値はこうした方が良い」「こんな方法もあるよ!」などありましたらコメント頂けたらと思います。
個々人のスキル向上のためのデータベースとしてこのページが機能したら幸いです。
ありがとうございました!