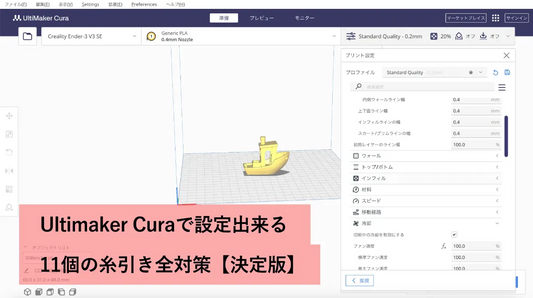以前こちらの記事では糸引き対策についてスライサー設定を中心に解説しました。
今回はUltimaker Curaに絞って糸引き対策項目はどこを設定していくのか、3Dプリンター用フィラメントを製造・販売するSMOOOTHが解説していこうと思います。
Curaで事前に設定する項目は3つ
日本語設定・英語設定
Curaで日本語に設定するか、英語に設定するかは悩みどころです。
初めて触る方は日本語設定にしたいと考えるかと思いますが、いくつか問題点があります。
日本語設定をするデメリット
デメリット① 日本語が間違っている & 表記が統一されていない
英語から日本語に翻訳した際におそらく翻訳ソフトなどを利用したのだと思います。
本当に意味が通らない訳され方をされている部分もありますし、表記が「リトラクト」「引き戻し」など同じ意味だけど表記が統一されていないものがあるので分かりにくい部分があると思います。
デメリット② 日本語で検索するより英語で検索した方が情報が多い
3Dプリンターの情報に限らずプログラミングなども同様ですが、英語で検索した方が圧倒的に情報量が多いです。ですので、英語が読める方は英語のまま使用されることをオススメします。
日本語設定の方法
まずCuraを起動します。
①上部の「Preferences」をクリックし、出てきた「Configure Cura...」を選択しましょう。

②PreferenceのGeneralから「Language*」の「English」をクリックし、言語の中から「日本語」を選択します。

③一度アプリを終了させて再起動させたら日本語化の完了です。
機種や樹脂、プロファイルの選択
Curaではあらかじめメーカーや先人の方が用意してくれたプロファイルがあります。
プロファイルは機種や樹脂に応じてCuraの各設定項目を調整されたものです。
機種の設定→樹脂の設定→プロファイルの設定
と順番に行ってください。
今回は試しにAnkerMake M5の設定をしてみます。
機種の設定
・英語版
①現在設定されている機種名をクリック(画像参照)

②「Add printer」をクリック。「Add Printer」というポップアップウィンドウが開きます。

③「Non UltiMaker printer」をクリック

④「Add a non-networked printer」をクリック
※Curaと非UltiMaker製の3Dプリンターは接続できないことが多いです。(当社所有のものは全てダメでした。。)

⑤左のリストから使用する3Dプリンター(今回は「AnkerMake M5」)を選択します

⑥「Add」をクリックして3Dプリンターを追加します。

⑦今回追加した3Dプリンターになっていれば完了です。 ※追加した3Dプリンターはドロップダウンリストで選べるようになります。

・日本語版
①現在設定されている機種名をクリック(画像参照)

②「プリンターの追加」をクリック。「プリンターを追加する」というポップアップウィンドウが開きます。

③「非UltiMakerプリンター」をクリック
※UltiMaker製3Dプリンターを使用する場合は「UltiMakerプリンター」をクリックしてください

④「非ネットワークプリンターの追加」をクリック
※Curaと非UltiMaker製の3Dプリンターは接続できないことが多いです。(当社所有のものは全てダメでした。。)

⑤左のリストから使用する3Dプリンター(今回は「AnkerMake M5」)を選択します

⑥「Add」をクリックして3Dプリンターを追加します。

⑦今回追加した3Dプリンターになっていれば完了です。
※追加した3Dプリンターはドロップダウンリストで選べるようになります。

樹脂の設定
①樹脂名をクリック
※通常、初期状態では「Generic PLA」と書かれていると思います。
②フィラメントメーカー名を選ぶ
③樹脂名(フィラメント名)を選ぶ

プロファイルの設定
下記画像で「プロファイル」のドロップダウンリストからプロファイルを選択します。

設定項目の表示方法を「All」にする
Curaの設定項目の表示方法は5種類あります。
- Custom Selection
- Basic
- Advanced
- Expert
- All
この内「All」を選択しておくと全ての項目が表示されますので、糸引きの設定が初めての人は「All」にしておきましょう。
普段使いする際は、「Custom Selection」にしていつも設定する項目を絞って表示させても良いと思います。

【見るべき順】Ultimaker Cura設定の調整方法
Curaの設定をする前に確認すること
フィラメントを乾燥させる
まずはフィラメントを乾燥させてください。
PLAもABSもPET-Gも、ほとんどのフィラメントは乾燥が必要だと考えてください。推奨乾燥条件(温度と時間)はフィラメントによって変わります。
ここで注意点なのですが、メーカーの推奨温度よりも高い温度で加熱しないでください。
例えばPLAの乾燥温度が45度であったとします。45度以上だったら早く乾燥しそうだなという考えで70度とかで乾燥してしまうと痛い目に遭うことがあります。
フィラメント同士が接着してしまったり、変形してしまうからです。
ですので、メーカーの乾燥条件を守って乾燥しましょう。
室温は15〜28℃に
室温は15〜28℃を推奨します。
特にPLAで糸引きが多い場合は反りが出ない範囲で室温を15℃に近づけましょう。
チャンバー付きの3Dプリンターを使用している際は、PLAならチャンバーを開けてもいいでしょう。
ノズル温度(Nozzle Temp)は下げる
樹脂を押し出すノズルの温度(又は印刷温度という)です。
ノズルの温度が高すぎると樹脂が柔らかく延びてしまうため糸引きが増えます。
調整方法
ノズルの温度は各社フィラメントに記載している推奨温度設定の範囲内での調整をお勧めしますが、糸引きが多い場合は裏技で推奨温度よりも-10度程度低いくらいまで調整できることがあります。(※ノズルが詰まる可能性もありますので自己責任で。。)ノズル温度を下げるとわかりやすく糸引きが減ると思われます。
基本的には5℃ずつ下げていってみてください。
ただし、ノズル温度を下げれば下げるほど、層同士の接着が悪くなり積層方向に割れやすくなりますので、強度が必要なものは多少糸引きが出たとしても温度を下げないほうが賢明といえます。
また、ノズル温度を下げた際にインフィルが荒れてしまう際には積層方向だけでなくXY軸方向にも強度が下がってしまいますので注意してください。
この他、ノズル温度を変えた際は、流量を再調整するようにしてください。
主に設定する項目
「マテリアル」の中に項目があります。
- 印刷温度
全体的な印刷温度を設定します。この他、初期レイヤー(最下層)や最終層(トップ面)の印刷温度を指定できますが、糸引きに関しては特別設定する必要はありません。

流量(Flow Ratio) を下げる
流量というのは、ノズルから押し出される樹脂の量のことをいいます。
流量の値が大きすぎるとノズルから押し出される樹脂が余ってしまい、糸引きが増えます。
調整方法
糸引きが多いのであれば、まずは全体的な流量の値が大きすぎないか確認しましょう。
流量の値が大きいかどうかは、簡易的な方法だと造形物上部の表面を見ると良いでしょう。造形物上部にダマのようなものができていれば流量の値が大きすぎる、反対にスカスカであれば流量の値が小さすぎる、となります。
全体的な流量の確認が済んだら、インフィルの流量を調整しましょう。
スライサーソフトによっても違いがあるかと思いますが、基本的には内壁→外壁→インフィル→トラベルの順番で造形が進むこと多いと思います。トラベルの直前の流量を下げてやることでトラベル時に漏れ出す樹脂の量を減らすことができます。
注意点としては、インフィルの流量を減らすと造形物の耐久性が落ちます。特に荒れてしまう場合は外壁面やトップ面でも造形が汚くなってしまうため、逆に流量を増やす(流量の値を上げる、印刷温度を上げる、造形スピードを下げる)などしてください。
主に設定する項目
「マテリアル」の中に項目があります。
- フロー(Flow)
全体的な流量の調整箇所です。
- インフィルフロー
インフィル(造形物内部)の流量を調整できます。

コーミング (Combing)をOnに
コーミングとは、ノズルが なるべく造形した部分の上を移動することでリトラクションを減らす役割を持つ機能です。ノズルが中空を通る回数が減るので造形物の糸引きを減らす効果があります。
リトラクションが多いと吐出不良の原因となりますので、こちらは基本Onにしておきましょう。
調整方法
コーミングモードはスライサーによって設定項目が変わりますが、とりあえずオフ以外のものを選択しておきましょう。Curaというスライサーソフトであれば「スキン内にない(Not in Skin)」を選択すると、スキンの上をノズルが通らないためより仕上がり良くなると思います。
主に設定する項目
「移動経路」の中に項目があります。
- コーミングモード
「オフ」「すべて」「外壁表面には適用しない」「スキン内にない」「インフィル内」が選択できますが、スキン(最下層・トップ面)で糸引きがなければ問題ないので「スキン内にない」を選択すると良いと思います。

コースティング(Coasting)をOnに
コースティングはトラベルの前の早めの段階から樹脂の吐出を止める機能です。トラベル前に樹脂を余らせないことによって糸引きを減らす効果があります。
調整方法
コースティングについて「コースティングのボリューム」「コースティング前の最小ボリューム」「コースティング速度」という3つの設定項目があります。
各設定項目の値を上げると糸引きに対しては良い影響が期待できますが、やりすぎてしまうと造形物に隙間ができて外観が荒れてしまう(スカスカになる)ため注意が必要です。
また、コースティングはスライサーによって設定できないものがありますので、よく確認してください。
主に設定する項目
- コースティングのボリューム(Coasting Volume)
コースティングが使用されない場合に樹脂がどれほど漏れ出るのかの値です。Curaではノズル直径の3乗にすることが推奨されています。(0.4mmのノズルであれば0.4^3=0.064mm3)足りない場合は0.01mmずつ上げても良いでしょう。
- コースティング前のボリューム(Minimum Volume Before Coasting)
コースティングの間にどれほどの量の押し出しが行われるのか、その最小値を決めるものです。この値を下げると小さな造形箇所でもコースティングが行われてしまい、結果押し出し不良で造形物がスカスカになりかねません。
- コースティング速度
コースティング時のノズルの移動スピードです。設定値が速すぎるとコースティングの意味がありません。基本はデフォルトの値を基準に少しずつゆっくりにしてみて、樹脂がしっかりと造形物に乗るようにします。

リトラクション( Retraction)はスピードを上げ、量は調整
糸引き軽減の調整としては言わずと知れた設定項目だと思います。
リトラクションはスライサーによっては「引き戻し(引き込み)」と訳されることがありますが、ノズルが他の造形箇所にトラベル(移動する)際にフィラメントを引き戻して糸引きを防ぐ仕組みのことを言います。
調整方法
設定項目は2箇所、「リトラクションスピード」と「リトラクション量(距離・長さ)」です。
フィラメント式の樹脂3Dプリンターではデフォルトでいくらか設定されていますが、このリトラクションスピードを上げることで糸引きが軽減されます。
また、リトラクション量は調整と書いたのは、リトラクションで糸引きを軽減させるには限界があるからです。
【リトラクションスピードについて】
リトラクションスピードを早くしすぎてしまうと、吐出不良の原因となります。ギアの回転でフィラメントが削れてしまい、フィラメントをうまく送り出すことが出来なくなります。
そのためリトラクションスピードは通常30〜100mm/s程度で調整してください。
【リトラクション量について】
リトラクション量が過剰になると造形物がスカスカになったりノズルが詰まったりします。3Dプリンターのノズルは上部が冷却、下部が加熱されているため、加熱して溶けたフィラメントが引き戻されて冷却部に詰まってしまいます。
特に3Dプリンターの分解・取り付けに慣れていない方はノズルが詰まらないように少しずつ上げていってください。
機種にも寄りますが、基本的には〜1.5mmまでの範囲で調整をお勧めします。
上記のような制約がありますので、リトラクションスピード・量を上げても糸引きが軽減されない場合には、逆にリトラクション量を下げてください。(スピードは下げなくて大丈夫です。)
これは後述するトラベルジャークの設定で、ジャークのスピードによって糸引きを切ったほうが切れやすくなるからです。リトラクション時は量を減らしなるべく樹脂をその場にとどめ、トラベルの最初で一気に糸を切ります。
なぜ最初からジャークを頼らないかというと、ジャークを多用すると積層表面が荒れてしまう可能性とプリンターの各パーツの寿命が短くなる可能性があるからです。これは3Dプリンターの設置する台の強度や3Dプリンター自体のフレーム強度などが関わってきますが、想定以上にノズルが振れてしまうと、本来積層したいところから樹脂がズレて積層されてしまいます。
ちなみに機種にもよりますが、リトラクション量は下げれて0.5mmくらいまでかと思います。
主に設定する項目
「移動経路」内に項目があります。
- 引き戻し距離
リトラクション時にどれくらいの長さフィラメントを引き戻すのかを設定します。
- 引き戻し速度
リトラクション時にどれくらいのスピードでフィラメントを引き戻すのかを設定します。

トラベルスピード(Travel Speed)は上げる
3Dプリンターにおいてトラベルスピードとは、樹脂が出ていない時のノズルの移動スピードのことを指します。
トラベルスピードが遅いと、移動中に樹脂が垂れてきてしまいます。
調整方法
トラベルスピードを速くしてあげれば良いのですが、これは3Dプリンター本体の性能に応じて上限があります。
高速対応機種であればあるほどトラベルスピードの上限値も高い可能性があります。
ただし、トラベルスピードなどのノズルの移動速度を上げすぎてしまうと機械に負荷がかかり部品の交換等を早めてしまう原因となりますので、通常は600mm/s対応の機種のプリセットではトラベルスピードが500mm/sほどに抑えてあることが多いです。
主に設定する項目
「スピード」内に設定項目があります。
- 移動速度
糸引きが気になる場合は移動速度はなるべく上げましょう。

ファンスピード(Fan Speed)は上げる
3Dプリンターには複数種類のファンがついていますが、ここでは造形物に風を当てるファンのことを指しています。レギュラーファンといったりパーツファンといったり、3Dプリンターやスライサーによって呼び方が多少変わります。
モノによってはサイドにファンがついていて、冷却を更に強化できるようになっています。(Creality K1の「CDs Cooling Fan」、Bambu Lab P1Sの「パーツ補助冷却ファン」など)
このファンスピードを上げてより多くの風を造形物に当てることで冷却を早くすることができます。冷却が早くなると造形した部分の樹脂が固まってより糸引きがしにくくなるというわけです。
調整方法
ファンスピードは樹脂のタイプによってかなり調整に差が出てくる部分です。
PLAなどの非結晶性樹脂でかつ反りにくいものは比較的に風を多く当ててもOKです。PLAにも寄りますが、スライサー設定でファンスピード100%にしても冷却が足りない場合には外部から扇風機を当てるなどしても効果があります。※チャンバー付き3Dプリンターの場合には扉や上蓋を開けると冷却効果が増します。
また、サイドファンやチャンバー(造形物を覆う囲い)がある場合には庫内ファンも調整することでより冷却を強めることが出来ます。
ただし、非結晶性樹脂でもABSなどの反りやすいものは、冷却を早めると反りが大きくなったり内部で歪みが蓄積して割れやすくなったりしますのでファンスピードを強め過ぎてしまうのはお勧めしません。
また、サイドファンやチャンバーファンを調整する場合にはCuraには設定できる箇所がありませんので、メーカー純正のスライサーソフトなどを使うことをお勧めします。
主に設定する項目
「冷却」内に設定項目があります。
- 印刷中の冷却を有効にする
チェックをつけてください。大抵の場合において冷却は必要です。
・ファン速度
全体のファン速度を定義します。
・標準ファン速度
標準時のファン速度を定義します。どんな時が標準ではないかというと、初期レイヤーはベッドとの定着を良くするためファン速度を低くすることが多いです。

トラベルジャーク(Travel Jerk)のスピードを上げる
ジャークとは、これまた難しい概念なのですが、助走のようなものだと考えてください。
例として、100mを走ることを想定します。この時、例えば以下のステップがあると考えてください。
- 停止
- 低速走行
- 加速
- トップスピード
- 減速
- 低速
- 走行
- 停止
実際の100mは2と6のステップがあるのか定かではありませんが、この2と6のステップのことをジャークと言います。
3Dプリンターでこのジャークは、例えば直角を曲がるときやレイヤーが変わるときなど一旦速度を0にしなければならないときに動作します。
なぜジャークが必要かと言いますと、機械の振動を和らげて印刷の品質を高めるためです。ノズルが動いた振動で造形物がブレすぎてしまうと精細に印刷するのも難しくなるというわけです。
糸引きに関係のあるところだと、トラベルジャーク(移動ジャーク)の速度を上げると糸引きが軽減される可能性があります。
調整方法
ジャークの単位はmm/sです。つまりスピードを設定します。
トラベルジャークの速度は上げすぎると機械に負担がかかります。また、造形物の表面品質が低下する可能性があります。ですので、あまり上げすぎるのはお勧めしません。
しかし実際にどの程度までならOKなのかは機械にもよりますし、3Dプリンター本体のメーカーしか分かりかねる部分です。使う側の自己責任で使ってみてください。糸引きに対する効果はかなりあると思います。
主に設定する項目
「スピード」内に設定項目があります。
- ジャーク制御を有効にする
チェックすると既存のジャーク設定を上書きできます。チェックしましょう。
- トラベルジャークを有効にする
チェックするとトラベルジャークの値を上書きできます。チェックしましょう。
- トラベルジャーク
糸引きを減らしたい場合には数値を増やします。

押し出し幅(Line Width)を下げる
押し出し幅というのは、ノズルから押し出される樹脂の幅のことです。
ざっくりですが、[実際にノズルから出てくる樹脂の量 = 流量 x 押し出し幅]と考えてください。
流量と押し出し幅の違いは、例えばトップ面を見た時に流量を下げるとスカスカになりますが、押し出し幅を下げるとスカスカにはならずにより細かくノズルが動いていることがわかるでしょう。
実際にノズルから出てくる樹脂の量が少ないほど糸引きは減りますので、流量を下げたくない場合はインフィルの押し出し幅を調整しても良いです。
調整方法
もう全てこれまでの設定を試し、それでも糸引きが出るという場合には、インフィルの押し出し幅を少しだけ減らしてみて改善される場合があります。
前述の通り、スライサーソフトによっても違いがあるかと思いますが、基本的には内壁→外壁→インフィル→トラベルの順番で造形が進むこと多いと思います。トラベル前の吐出量を下げることで改善される可能性があります。
ちなみに、造形物が縦に薄い場合、インフィルが印刷されない場合もありますので、糸引きする部分がどう印刷されているのかよく確認してみてください。
インフィルの押し出し幅を下げる場合は造形物の強度が落ちる可能性がありますので、注意してください。
主に設定する項目
「品質」内に設定項目があります。
- インフィルのライン幅
インフィルの押し出し幅を設定できます。糸引きを減らしたい場合、少しだけ値を下げてみてください。

まとめ
今回はUltimaker Curaで糸引きを軽減させる方法をまとめました。
当社の経験則でまとめたものになっております。「ここの設定値はこうした方が良い」「こんな方法もあるよ!」などありましたらコメント頂けたらと思います。
個々人のスキル向上のためのデータベースとしてこのページが機能したら幸いです。
ありがとうございました!